Cybersecurity Training
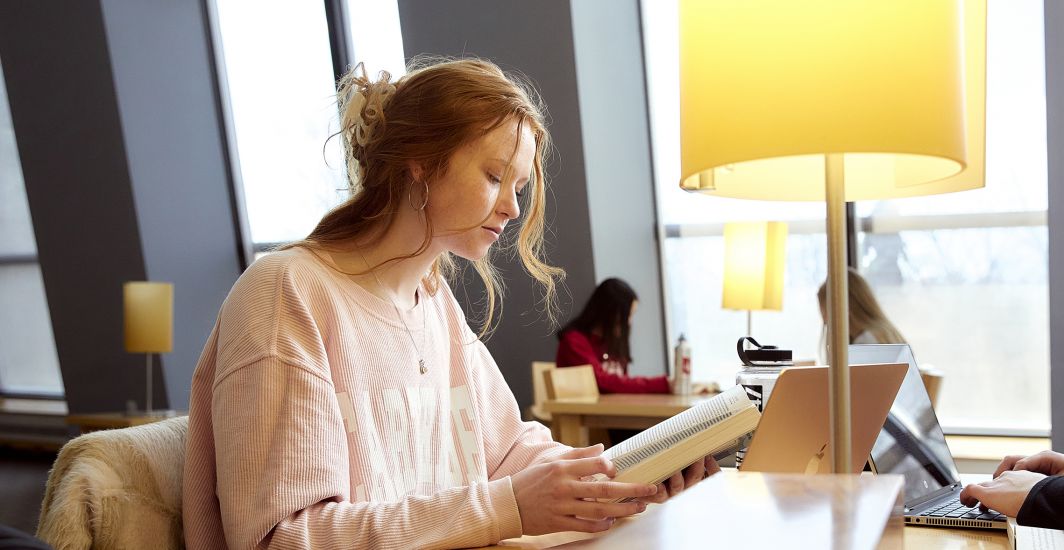
2024 Security Awareness training
Below is a summary of the take-aways from the Security Awareness Video Exploring Malware, along with a How To guide to assist with the suggested actions:
Malicious attachments or Links
- Malicious attachments come in all types, including .doc, .pdf, and .zip.
- Don’t click on unknown attachments.
- Test any URL you are questioning.
- Scan attachments before opening them.
- Disable Office macros by default.
Malicious Websites
- Bypass links and instead directly navigate to the site.
- Keep browser updated.
- Use antivirus software on your devices.
- Turn on Ad Blocker.
Social Media
- Verify requests.
- Check your privacy settings.
- Beware of “urgent” or “too good to be true” messages.
- Minimize personal accounts from work devices and visa versa.
Software
- Never install software from unknown or unofficial sources.
- Take all security patches.
- Turn on automated updates where available.
Zip Drives
- Never connect unknown or free removable media.
Summary:
- Avoid phishing.
- Avoid unapproved software.
- Keep your software (including web-browsers) up-to-date.
How to: Scan attachments or URL Links before opening them
-
To Test a URL or link before clicking on it, carefully highlight it, copy it, then paste it into this safe web testing portal Norton offers.
- Carthage’s Proofpoint system scans all attachments before delivering them to your Carthage email and opens them in a sandbox test environment to verify them again when you attempt to open them.
- If you are using a Carthage-issued computer, CarbonBlack also scans attachments and URLs as they execute any actions.
- For your personal devices, you should learn about the scanning functions available in your antivirus software.
How to: Disable Macros
This action will help protect you from getting a computer virus from an unexpected macro.
- You need to do this in each Microsoft Office product (Word, Excel, PowerPoint)
- Click Options under the File menu, access Trust Center, then Macro Settings, and select “Disable all macros with notification.” This way, you can choose to enable macros on a case-by-case basis.
- Carthage-owned laptops are initially configured with macros disabled, but you should check the settings and also any personal software.
Ad Blocker in Chrome
- Open Google Chrome, Open the Settings menu (waffle), and click Security and Privacy.
- Select Site Settings, and then click Additional permissions.
- From here, you can toggle ads on or off, and also adjust pop-ups and redirects.
Updating Your Web-browser(s)
Chrome will typically display one of the following icons in the top right corner of your screen. If you see these, click them to update or complete the update by relaunching the browser.

- In the browser, look to the top right corner of the page for 3 horizontal dots.
- Next, go to Settings and more > Help and feedback > About Microsoft Edge (edge://settings/help) and your device will automatically begin to update or let you know you are updated running the latest version.
Use Automated Software Updates, where available
You may need to turn the feature on for individual applications, browsers, and phone aps. Many software providers have started to do the updates automatically. For example, Microsoft and Google will automatically apply the updates, but you will need to close your browser (and restart your computer) on a regular basis for some of the updates to take effect.
How do I update my phone’s operating system?
Keeping your phone’s operating system up to date helps ensure you have a seamless Rover app experience. Before running an update, we recommend connecting to wi-fi, plugging your device into power and backing up your device.
Follow the instructions below to upgrade your phone’s system so that you can continue to enjoy all the perks of the Rover app.
iPhone
You can follow these steps from Apple’s support center to update your iPhone’s operating system:
- Tap Settings > General > Software Update.
- Tap Download and Install. If a message asks to temporarily remove apps because iOS needs more space for the update, tap Continue or Cancel. Later, iOS will reinstall apps that it removed. If you tap Cancel, learn what to do next.
- To update now, tap Install. Or you can tap Later and choose Install Tonight or Remind Me Later. If you tap Install Tonight, just plug your iOS device into power before you go to sleep. Your device will update automatically overnight.
- If asked, enter your passcode. If you don’t know your passcode, learn what to do.
Android phone
How you update your Android phone’s operating system will vary slightly, depending on what type of Android phone you have. Below, we’ve included update instructions for some of the most popular Android phones.
Samsung
- Tap Settings.
- Tap either Software updates or About Device, then Software updates. (This will vary depending on what Samsung device you have.)
- Tap Software update then Auto update or Download updates manually. (These options will vary depending on your phone’s current operating system.)
Motorola
- Tap Settings.
- Tap About phone.
- Tap System update.
- Tap Download Now.
- Tap Install Now.
